- How To Install Showbox On Amazon Fire Tv Stick Without Pc Computer
- How To Install Showbox On Amazon Fire Tv Stick Without Pc
Like a lot of other people I have an Amazon FireStick and think that it's great. My wife and I have spent many an entertaining evening with the FireStick plugged into our TV. It is something that I have never regretted purchasing.
- Follow ME @ r rSeptember 2016: How to Install Showbox on Amazon Fire TV Stick or Box ( no PC required) r rThis is very short and quick video for How to get showbox on you amazon fire tv stick or Box using ES file explorer. R rthis is just to make your life easier and make sure you spend more time rather enjoying it then waiting on.
- Showbox for Firestick is becoming popular day by day among smart tv users. This is one of the best gadgets launched in 2014 and is loved by their users. Many of us search for a free alternative of netflix/amazon prime etc., in our daily life. Showbox for firestick is the best option among all of.
Xda-developers Amazon Fire TV Fire TV Q&A, Help & Troubleshooting Q firetv stick navigation on showbox, xfinity go app by Kleany XDA Developers was founded by developers, for developers. It is now a valuable resource for people who want to make the most of their mobile devices, from customizing the look and feel to adding new functionality. Now visit the Bookmark named as ShowBox under favorites and the app will start downloading. Open the download folder and install the ShowBox app. Now the app will install itself, you can now open the app from home screen and watch movies for free on your Firestick. ShowBox is available for: iOS, Android, PC, Mac, Kodi, Roku and PS4. Sideloading allows you to install apps to your Fire TV that are not available in the Amazon Appstore. There are numerous apps in the Google Play store that may work on the Fire TV that have not been officially ported over.
We really enjoy streaming Netflix, Hulu and other services to our TV. The remote control is good as well and I love the fact that I can turn my normal TV into a smart TV simply by plugging it into the HDMI port. I can surf the Internet using the FireStick as well which is a real bonus.
I am a real tech head and I wondered how I could transfer files from my PC to the FireStick. I had a lot of great media stuff on my PC and thought that it would be a good idea to transfer these to the FireStick. I didn't know how I was going to do this at first so I needed to go and find out. This article will show you how you can transfer files from your computer to your FireStick.
How to Transfer Files from PC to FireStick
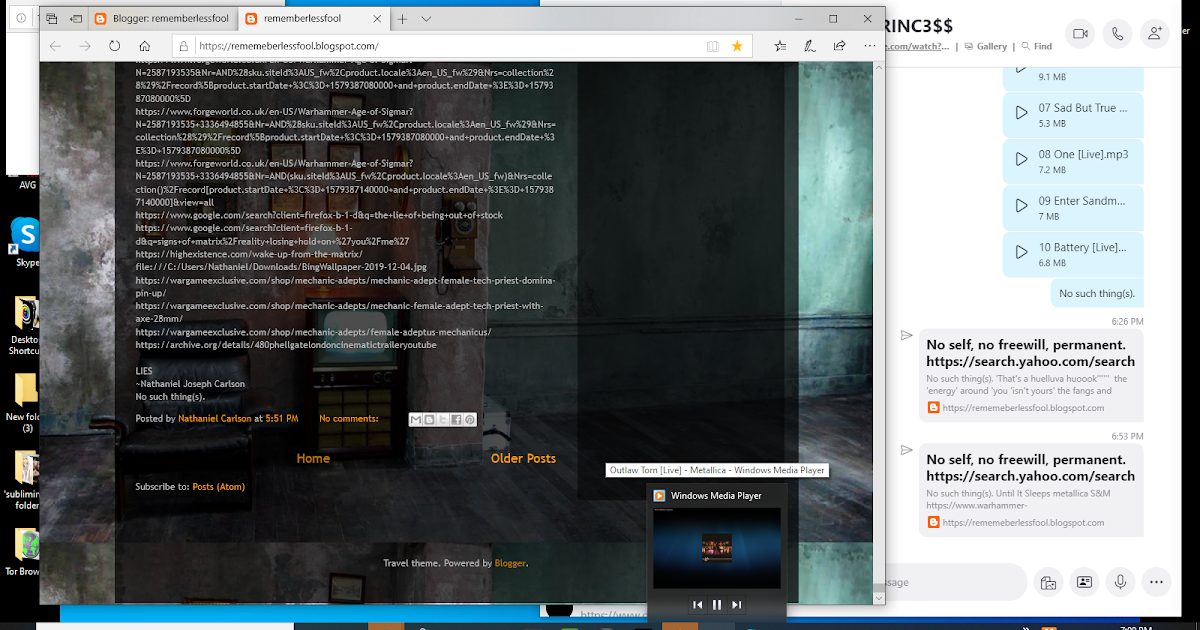
The first thing that you need to realize is that the Amazon FireStick was never intended to connect with a PC. It is certainly possible to transfer files between the two devices but it is not as straight forward as you may think. I am not going to lie but you can get a PC on a stick instead, which is comparatively easy to use with a monitor.
By the way, I discovered that if you want to stream content using your FireStick connected to your TV you can actually save this to your computer. Now I need to warn you here that saving copyrighted media on your computer is illegal. Movie and TV series creators do not want you to download their materials. Don't say that I didn't warn you!
I didn't actually want to do this – I am just being helpful by telling you that it is possible to save streamed content on your PC. That does not imply in any way that I recommend that you do this. This article is all about transferring files from your PC to your FireStick so that you can view them on your TV.
Perhaps you have some great photographs or home movie clips on your computer that you would love to see on your TV? Well, you can certainly do this if you follow the instructions that you will see below precisely.
1. Creating a Connection between your FireStick and your PC
In order to create a connection between your PC and your FireStick, you will need to install a third-party APK (Android Package) on your FireStick. The best application to use for this is called 'ES File Explorer'. What ES File Explorer does is enable you to set up an FTP (File Transfer Protocol) server. All will become clear as you read through the article.
You will need your FireStick connected to your TV and have the home screen visible. In the top left corner of the home screen is a search facility. Use this to enter ES File Explorer and then wait for the search results to appear. When you see it appear in the results you need to click on it.
The first thing that you need to realize is that the Amazon FireStick was never intended to connect with a PC. It is certainly possible to transfer files between the two devices but it is not as straight forward as you may think. I am not going to lie but you can get a PC on a stick instead, which is comparatively easy to use with a monitor.
By the way, I discovered that if you want to stream content using your FireStick connected to your TV you can actually save this to your computer. Now I need to warn you here that saving copyrighted media on your computer is illegal. Movie and TV series creators do not want you to download their materials. Don't say that I didn't warn you!
I didn't actually want to do this – I am just being helpful by telling you that it is possible to save streamed content on your PC. That does not imply in any way that I recommend that you do this. This article is all about transferring files from your PC to your FireStick so that you can view them on your TV.
Perhaps you have some great photographs or home movie clips on your computer that you would love to see on your TV? Well, you can certainly do this if you follow the instructions that you will see below precisely.
1. Creating a Connection between your FireStick and your PC
In order to create a connection between your PC and your FireStick, you will need to install a third-party APK (Android Package) on your FireStick. The best application to use for this is called 'ES File Explorer'. What ES File Explorer does is enable you to set up an FTP (File Transfer Protocol) server. All will become clear as you read through the article.
You will need your FireStick connected to your TV and have the home screen visible. In the top left corner of the home screen is a search facility. Use this to enter ES File Explorer and then wait for the search results to appear. When you see it appear in the results you need to click on it.
This will take you to a different screen which provides some details about the ES File Explorer. You should see an icon just below the description and you need to click on this. Next, you will see a different screen that will either ask you to 'download' or 'get' the ES File Explorer. These are the same thing.
This will initiate the downloading and installation of ES File Explorer on your FireStick. It may take a little while so you need to be patient here. There should be an icon that indicates the progress of the downloading and installation process.
When you have downloaded and installed the ES File Explorer click on 'Open' to run the application. If you do not see an option to run the app then go to your 'Apps & Channels' section and you will find it there.
The first time that you run ES File Explorer you will normally be asked to agree to storage permission. Just click the 'Agree' button and in the next screen click 'Allow' to provide ES File Explorer with access to any media files that are on your FireStick.
Now you should be in the main screen for ES File Explorer. You will see a number of icons available and one of these should be 'View on PC'. If you don't see this icon then click on the 'Network' menu to expand it and it should be there. Click on this icon.
The next screen will show you the network name your FireStick is connected to. Your PC has to be connected to the same network for file transfer to work. At the bottom of this screen, there should be a large button that says 'Turn On'. Click on this.
What you will see now is the FTP address for your FireStick. The format for this address is going to be similar to ftp://xxx.xxx.xxx.xxx:yyyy/. You need to copy down this address as you will need it on the PC side of things.
2. Using your PC to Transfer Files
Once you have connected your FireStick to your PC open up your Windows Explorer on the computer and find the files that you want to transfer to your FireStick. Now type in the FTP address for your FireStick and you will open a new explorer window that shows you the folders on your FireStick device.
To transfer the files from your PC just copy them and then paste into the appropriated folder on your FireStick. You need to be aware of the amount of free storage space that you have on your FireStick. Media files can be pretty large and in no time at all you can run out of storage space.
How To Install Showbox On Amazon Fire Tv Stick Without Pc Computer
After the transfer is complete go back to your FireStick and open up ES File Explorer if it isn't already open. Go to the folder where you transferred the files to and you should see them in there.
Conclusion
It may seem like a complicated process to transfer files from your PC to your FireStick but it is not too difficult really. The trickiest part will probably be the noting of the FTP address and entering this into your computer.
How To Install Showbox On Amazon Fire Tv Stick Without Pc
It should only take you a few minutes to download and install ES File Explorer on your FireStick and then a small amount of time to enter in the FTP address and copy the files over. Once you have ES File Explorer installed you will be able to easily transfer the files that you want. Keep an eye on your FireStick storage though!
